24時間を超えた時間を正しく表示させる方法とは?
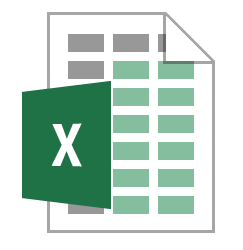
時間の計算は通常、数値の足し算や引き算と同じやり方でできます。
でも、残業時間を合計したら、26時間のはずなのに2時間!なんてことになってしまうかもしれません。
これは大変なことです!
原因は、エクセルは「時間」でなく「時刻」として計算しているから。
24時間を超してしまうと「1日と〇時」になってしまう→「〇時」の部分しか見えない、ということになってしまうのです。
この解決は、書式設定(表示形式)で簡単にできます。
実際に見ていきましょう。
実習サンプル:残業時間の合計
A10には、A2からA9の残業時間を集計するSUMが入っています。
この合計が2時間45分、なんてことはないですよね。
これを正しく表示させましょう。
数式はこの =SUM(B2:B9) のままでOKです。
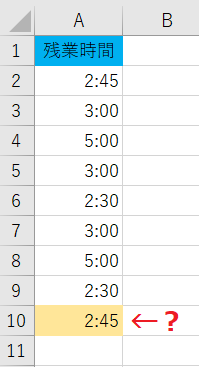
セルの書式設置ー表示形式 で解決!
A10 を右クリック→[セルの書式設定] で表示される[表示形式]のシート。
この赤丸部分、初期状態では h:mm になっています。
これを [h]:mm または [hh]:mm に変更し、[OK]するだけです。
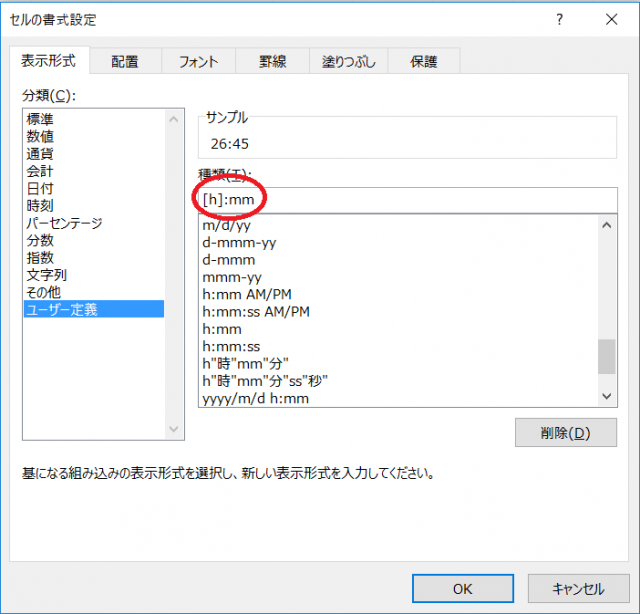
完成!
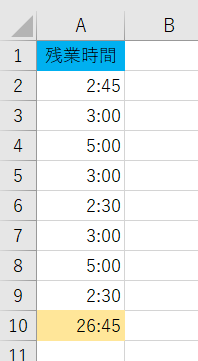
これで正しい集計結果が出ました!
簡単ですね♪
ワンポイント&スキルアップ
ワンポイント
ここで、[h]:mm または [hh]:mm ってどっち?
と思う方もいらっしゃるかもしれません。
これ、どちらでもいいんです。
もし1桁の数値が入った時に 01 02というように2桁表示させたい場合は[hh]、1 2 のような1桁表示でいい場合は[h] という違い。
ただ、ここでは24時間以上をどうするか?なので、[h]で十分でしょう。[h]と同じ考え方で、60分以上の分を表示させたい場合は[㎜]の書式を使います。
スキルアップ
例:2時間10分 → 130分 書式は h”時間”m”分” → [mm]”分”
※文字をそのまま表示させたい部分は ” ”で囲みます。
最新記事 by 坂本 実千代 (全て見る)
- 【PC初心者】簡単な方法で起動時間をスピードアップできるWindows基本技 - 2021/06/09
- 【パワポの初心者でも簡単マスター】基本~スライドショー実行まで - 2021/05/29
- 新生EdgeはGoogleChrome派にこそオススメ?!エッジとクローム徹底比較&「コレクション機能」の使い方も詳しく解説 - 2020/09/01
- Excel日付関数を極めよう!DATEDIF&TOFAY - 2020/07/03
- デスクトップの背景画像を表示しないようにする方法 - 2017/09/02
コメント
トラックバックは利用できません。
コメント (0)
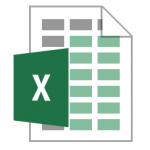

この記事へのコメントはありません。