指定箇所以外を勝手に修正できないように設定する方法
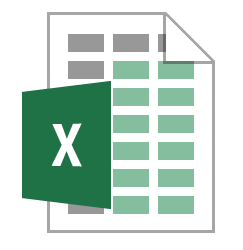
やっと請求書のひな形ができました。
数字だけ入れれば請求書ができるこの状態を壊したくありません。
実際に作業をする者は、エクセルがほとんどわかりません。
間違って数式を消してしまったりしないよう、指定した箇所以外は触れないようにする方法はないでしょうか?
この設定をする際は、「入力ができるセル」と「それ以外の部分」とわけて考えます。
そして、【セルのロック】を【シートの保護】機能を使うことで解決できます。
セルのロックを解除
1.入力ができるセルをまとめて選択
(離れた場所を選択する時は、【Ctrl】を押しながら選択する)
2.【ホーム】タブから【書式】ー【セルのロック】をクリック
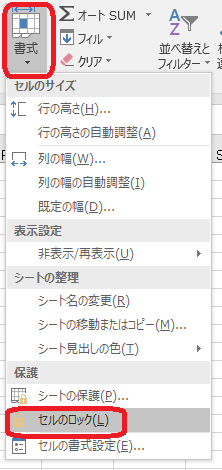
シートの保護を設定
【セルのロック】の ON・OFFを有効にする
1.【校閲】のシートタブ、【シートの保護】をクリック
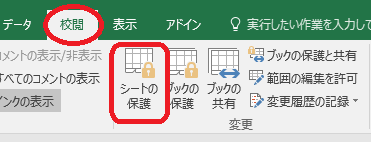
2.【シートの保護】ダイアログボックス
任意でパスワードを設定し【OK】をクリック
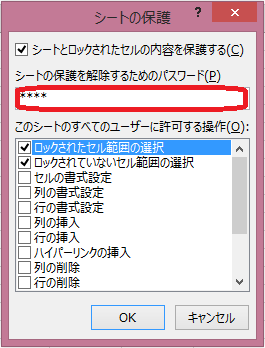
※パスワードは必須ではないものの、データの改ざんを防ぐためには設定したほうが安全です。
パスワードを設定しようとする場合は、確認画面が表示されるので、同じものを入力して確定します。
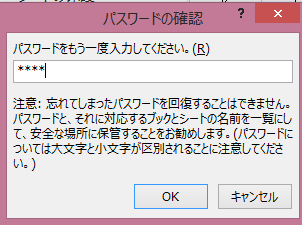
これで設定は完了です。
設定の確認
確認のため、入力できるようにしたセルとそれ以外のセルにデータを入力してみましょう。
最初に「セルのロック」をOFFにした箇所にはデータが入力でき、
他の部分にはデータが入力できないことが確認できたら成功です。
入力しようとすると、次のようなメッセージが表示されます。

ロックを解除する方法
- 【校閲】タブから【シート保護の解除】をクリック
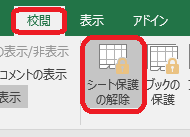
パスワードを設定している場合は、解除する際にパスワードの入力が必要です。
これで、通常の状態に戻ります。
The following two tabs change content below.


【講師、ITコンシェルジュ、ブロガー】
大学、専門学校の非常勤講師を経て現在はフリー。
オフィス系ソフトだけでなくIT全般の講習を中心に担当している。
ーー熊本県出身・血液型:B型・星座:うお座ーー
最新記事 by 坂本 実千代 (全て見る)
- 【PC初心者】簡単な方法で起動時間をスピードアップできるWindows基本技 - 2021/06/09
- 【パワポの初心者でも簡単マスター】基本~スライドショー実行まで - 2021/05/29
- 新生EdgeはGoogleChrome派にこそオススメ?!エッジとクローム徹底比較&「コレクション機能」の使い方も詳しく解説 - 2020/09/01
- Excel日付関数を極めよう!DATEDIF&TOFAY - 2020/07/03
- デスクトップの背景画像を表示しないようにする方法 - 2017/09/02
コメント
この記事へのトラックバックはありません。
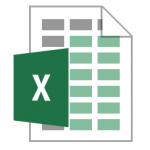

この記事へのコメントはありません。