条件付き書式設定:条件をみたしたら、その行に色をつける方法(~2003)
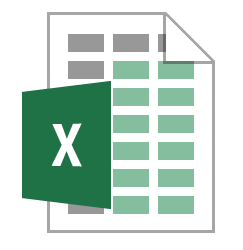
普通の「条件付き書式設定」(数値が 5 のセルにだけ色をつける、など)はもう使える!
という方のためにお届けする応用編です。
例えばこんな表があるとして…
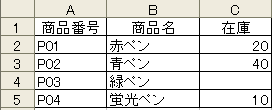
在庫が空白になったら、表の中の該当する項目(行)に色をつけたい!とします。
どう設定しますか?
設定すると、こんなふうになります。
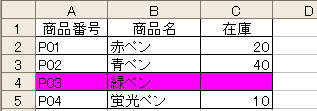
<条件付き書式・設定方法>
- A2~C2 を範囲選択
- メニューバーの【書式】-【条件付き書式】を選択
- 【セルの値が】 を 【数式が】 に変更(下図参照)
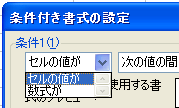
4.【数式が】 のあとに 下のダイアログボックスのように数式を入力します。
ポイントは、複合参照の位置です。
あとで複写することを考えて、行には$がつかず、列だけについている状態にします。

【書式】をクリックすると、セルの書式設定ダイアログボックスが開きます。
好きな色を指定して【OK】をクリック。
条件付き書式の設定ダイアログボックスでも【OK】をクリックします。
これで、2行目の設定は終了です。
あとは、今設定した書式を必要な行だけコピーします。
2行目を選択したままでフィルハンドルにマウスをあわせ、右ボタンをおしたままドラッグしてください。
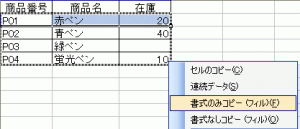
【書式のみコピー】をクリックしてください。これで完成です!
参考:条件式の作り方(入力時はすべて半角)
| >= | 以上 | <= | 以下 |
| > | より大きい | < | より小さい |
| = | 等しい | <> | 一致しない(~ではない) |
The following two tabs change content below.


【講師、ITコンシェルジュ、ブロガー】
大学、専門学校の非常勤講師を経て現在はフリー。
オフィス系ソフトだけでなくIT全般の講習を中心に担当している。
ーー熊本県出身・血液型:B型・星座:うお座ーー
最新記事 by 坂本 実千代 (全て見る)
- 【PC初心者】簡単な方法で起動時間をスピードアップできるWindows基本技 - 2021/06/09
- 【パワポの初心者でも簡単マスター】基本~スライドショー実行まで - 2021/05/29
- 新生EdgeはGoogleChrome派にこそオススメ?!エッジとクローム徹底比較&「コレクション機能」の使い方も詳しく解説 - 2020/09/01
- Excel日付関数を極めよう!DATEDIF&TOFAY - 2020/07/03
- デスクトップの背景画像を表示しないようにする方法 - 2017/09/02
コメント
この記事へのトラックバックはありません。
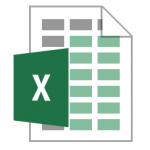
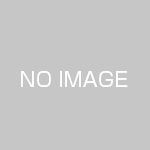

この記事へのコメントはありません。