パソコン裏技&テクニック集:第27号
第27号
こんにちは。Office RE-RICCA 坂本実千代です。
もう、あと少しで終ってしまう2005年。
年賀状の準備はできましたか?
なんだか、印刷を頼まれたぶんはすべてお渡ししたのだけれど、
自分自身の年賀状はまだ手付かずです。
今日の夜で、ほぼ今年の仕事はおわり。
あと数件、企業と個人の講習があるものの、
一日中お仕事、という日はなくなって、すっかりお休みモードです。
さて、ではパソコンに移りましょう。
今日のメルマガ、こんなかんじですすめていきます。
↓
┌────────────────────────────────☆
│ ★も く じ★
│
│ 1 Excel:前回の「万年カレンダー」修正編
│
│ 2 Excel:オリジナルのスケジュール帳を作る BN-2
│
│ 3 ちょっと休憩
│
│ 4 Word・Excel共通:アイコンを好きな形に変える
│
│ 5 相互紹介
│
| 6 編集後記
│
└────────────────────────────────☆
Excel:万年カレンダーを作ってみよう♪
<修正編>
前回、解答をお届けした「万年カレンダー」
26号でお約束していた「画像つきページ」はこちらです
まずはお詫びをしなければいけません。
申し訳ありません!
「ちゃんと月を入力しなおして、動作確認を」といいながら、わたしが
実はしていませんでした。
「翌月の文字が途中から消える」とのご指摘をいただきました。
ご迷惑をおかけいたしました。
そして、お知らせいただいて、本当にありがとうございました!
修正箇所は以下のとおりです。
<12>の部分、A8からG8に条件付書式を設定する部分を修正します。
1.
B16の数式にあらたに数式を入力
=DATE(年,月,1)
2.
A8からG8まで範囲選択 → [書式]-[条件付き書式]
[セルが]を[数式が]に切り替えて、次のように入力します。
=MONTH(A8)<>MONTH($B$16)
[書式]のボタンをクリックして、
フォントの色:白 にします
修正箇所だけではなく、全体の数式の流れは
こちらで確認していただけます。
Excel:オリジナルのスケジュール帳を作る
前回までのデータはこれ
今日は、これを編集していきます。
土曜日は青、日曜日は赤くする。
この場合、曜日が文字で入力されているのなら、
オートフィルタで選択して色をつけることができます。
ただ、今回はその方法は使えません。
ではどうするか?
条件付書式設定を使います。
考え方は、「万年暦」と似ていますね。
<手 順>
1.A2からC列の一番下のセルまでを範囲選択します。
2.メニューバーから[書式]―[条件付書式]
条件付書式設定のダイアログボックスを開きます。
3.まず 条件1
セルの値が を
数式が に変更
=$C2<>”” と入力して → 書式 のボタンを押す
書式設定のダイアログボックスが開くので、
フォントのシートからフォントの色を赤にする。
この条件式を必ず一番上にすること。
4.条件2
数式が
=WEEKDAY($A2)=7
つまり土曜日だったら、フォントの色を青くする
5.条件3
数式が
=WEEKDAY($A2)=1
つまり日曜日だったら、フォントの色を赤にする
※条件2と条件3は、どちらを先にしてもかまいません。
ここまでの確認、実際のダイアログボックスの入力方法は
こちらをご参照ください
6.設定が終わったらOKをクリック
土曜日が青、日曜日が赤になっていることを確認しましょう。
大丈夫でしょうか?
そのあと、C列に祝祭日を入力していきます。
たとえば、1月1日に元旦
1月10日に成人の日・・・など。
こうすることで、祝祭日も赤い文字色に変えられるのです。
面倒な時は、あ など一文字でもかまいません。
文字がはいっていることが大切。
C列はあとで非表示にさせることもできます。
どうでしょうか?上手くいきました?
この数式のポイントは、
”数式が”にすることと、複合参照($が片方につく)にすることです。
Word・Excel共通:ツールバーのアイコンを好きな形に変える
ツールバーにあるアイコン、つまりファイルを開くボタンや
印刷のボタン・・などは好きな形に変えることができます。
ドット絵の要領で、自分でポチッと色をつけていくのも楽しいですよ。
さて、その方法は・・
1.[ツール]-[ユーザー設定]をクリック
2.ユーザー設定ダイアログボックスを開いたままで、
変更したいアイコンを右クリック
→ ボタン イメージの編集 をクリック

3.ボタンエディタ が表示されます。
部分的に色を変えたいなら、そのまま好きな色を選んでクリック。
まったく違う絵にしたかったら、いったん「クリア」をクリックして
新たに好きなように描いていきます。

プレビューで確認して、それでよければ[OK]
ダイアログボックスはそのまま閉じます。
※元のアイコンに戻したい場合は、
1. → 2.の右クリックで表示される[リセット]をクリックします。
ここでも、ダイAアログボックスはそのまま閉じておきましょう。
アイコンがなんだか味気ないなら、
オリジナルにしてしまうのもいいかもしれませんね。
ただ、その場合は、
マウスを持っていったときに何のボタン(アイコン)なのか
ヒントがでてくるようにしておいたほうが安心です。
その方法は、次のとおりです。
[ツール]-[ユーザー設定]をクリック
[オプション]のシート[ツールバーにボタン名を表示する]にチェック
そのあと、ダイアログボックスを閉じます。
編集後記
今日も最後まで読んでいただきまして、ありがとうございます。
ここのところ、毎日が忘年会・・という方もいらっしゃるようで(^^ゞ
乾杯の前にちょっとなにか食べておく、とか自衛策を。
どうぞおからだお気をつけて。
せっかくのXmasやお正月休暇を、
お布団の中ですごすことになったりしたら悲しいですものね。
では、また次のメルマガで。
。:’* + ☆°・ ‥.゜★。°: ゜・ 。 *゜・:゜☆
このメルマガは休刊しています。
現在はご覧のサイトで情報を発信中です。
よろしくお願いします♪
RE-RICCA 代表 坂本実千代
’:★ ,* +゜. ☆。.: ’* :・* + ゜。.★・”,
(2005年12月21日発行・2012年12月27日改訂)
最新記事 by 坂本 実千代 (全て見る)
- 【PC初心者】簡単な方法で起動時間をスピードアップできるWindows基本技 - 2021/06/09
- 【パワポの初心者でも簡単マスター】基本~スライドショー実行まで - 2021/05/29
- 新生EdgeはGoogleChrome派にこそオススメ?!エッジとクローム徹底比較&「コレクション機能」の使い方も詳しく解説 - 2020/09/01
- Excel日付関数を極めよう!DATEDIF&TOFAY - 2020/07/03
- デスクトップの背景画像を表示しないようにする方法 - 2017/09/02
コメント
この記事へのトラックバックはありません。
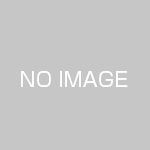

この記事へのコメントはありません。