パソコン裏技&テクニック集:第63号 【雑誌に掲載されました!】&ワードの小技
第63号
(2016年02月04日改訂・2007年02月26日発行)
こんにちは! MOT-坂本 実千代です。 いよいよ3月ですね。 携帯で、最近お花の写真ばっかり撮っています。 冬の間は、ほとんど食べ物の写真でしたが・・(^^ゞ 決算でバタバタなさっている方も多いのでは? と思いながら、ひとあし早くのんびり春を楽しんでいる私です。 でも、月末からの3日間の徹夜でお肌ボロボロです(ToT)/~~~ ・・そのバタバタしていた理由と タイトルの【雑誌掲載!】についてもお話している 今日のボイスメッセージはこちら。 2006年末に「三ツ木清隆さんと対談しました!」と言っていた、 あの記事がやっと掲載されました♪ 今回は、【マナーの先生】として紹介されています。 では、今日のメルマガ 珍しく・・Word。「ちょっとおもしろい技」でスタートです!! ────────────────────────────────☆ ★Word(ワード):マウスを使わず、キーボードだけで線をひく &表を作る方法 ================================================================= これは、以前ご紹介した内容です。 リクエストにおこたえして、再度掲載します。 【キーボードだけで線をひく】ってけっこうおもしろい。 一太郎ユーザーは知っててあたりまえ!だった機能のWord版(^^)v ショートカットキーが好きな人は、きっとこの機能も好き(?!) ================================================================= ★まずは、キーボードで線を引く方法 ================================================================= ーーー を入力 → Enter を2回。 これで 単線。 === を入力 → Enter を2回。 これで 2重線。 ~~~ (半角)を入力 → Enter を2回。 これで波線。 *** (半角)を入力 → Enter を2回。 これで 点線 ### (半角)を入力 → Enter を2回。 これで 3重線 ================================================================= ★次に、キーボードだけで表を作る方法 ================================================================= キーボードだけで表を作る方法はバックナンバー13号をご覧くださいね。 拍子抜けするくらい、簡単にできます ────────────────────────────────☆ ★Word(ワード):入力済みのデータを表にする ================================================================= 箇条書きで入力していたけれど、線で囲んで表の形式にしたい! そんな時、どうしていますか? この機能は、知っている人にとっては「あたりまえの基本機能」 でも、知らない人にとっては 「コピー&ペースト」の繰り返しから開放してくれる「便利な機能」です。 ================================================================= ※まず、【編集記号の表示・非表示】のボタンが オンになっているか確認しましょう ================================================================= なっていなくても大丈夫ですが、 オンになっていたほうがわかりやすいですね。 キーボード左側の【Tab】を押した時、右向きの矢印が画面に出れば 【オン】になっています。 【編集記号の表示・非表示】は、 標準のツールバーの右端のほうにあります。 矢印が2種類組み合わさっているボタンです。 ================================================================= では、いよいよ操作です。 1.マス目(セル)に区切りたい場所で 【Tab】を入力 例) りんご → 100円 2.表に変換したい部分を範囲選択して メニューバーから【罫線】-【変換】-【文字列を表にする】を選択 3.【文字列を表にする】ダイアログボックスが表示される 自動調整のオプション:文字列の幅に合わせる 文字列の区切り:タブ と設定して、【OK】 これで、その列の最大文字列の幅にあわせた表ができます。 もし、用紙の横幅いっぱいの表を作りたい場合は ※自動調整のオプション:ウィンドウサイズにあわせる を選びます。 あとは、お好みにあわせて線の種類やマス目の色を変えたり 結合したり・・と調整しましょう! これで、表を新規に作って そのマス目の中にコピー&貼り付けを繰り返す・・・なんて 手間を省くことができますね♪ 実は、これ、知らない人が多いんです。 いつもステキにパソコンを使いこなしている事務員さんからの 「これ、面倒なんだけど、何かいい方法ありません?」 という質問を受けて掲載しました。 ────────────────────────────────☆ ★編集後記 ================================================================= 今夜は母とお雛祭り(?)お食事にでかけます。 昨年、新しく買ってもらったおひな様 残念ながら、飾ることができないまま終わってしまいました。 お人形 大好きなのに〜! 来年こそは、 お雛祭りを楽しめる計画性のある仕事をしたいものです(^^ゞ では、この3月も あなたらしくイキイキおすごしくださいね。 3月3日のボイスメッセージ さかもとでした♪
。:’* + ☆°・ ‥.゜★。°: ゜・ 。 *゜・:゜☆
このメルマガは休刊しています。
現在はご覧のサイトで情報を発信中です。
よろしくお願いします♪
RE-RICCA 代表 坂本実千代
’:★ ,* +゜. ☆。.: ’* :・* + ゜。.★・”,
The following two tabs change content below.


【講師、ITコンシェルジュ、ブロガー】
大学、専門学校の非常勤講師を経て現在はフリー。
オフィス系ソフトだけでなくIT全般の講習を中心に担当している。
ーー熊本県出身・血液型:B型・星座:うお座ーー
最新記事 by 坂本 実千代 (全て見る)
- 【PC初心者】簡単な方法で起動時間をスピードアップできるWindows基本技 - 2021/06/09
- 【パワポの初心者でも簡単マスター】基本~スライドショー実行まで - 2021/05/29
- 新生EdgeはGoogleChrome派にこそオススメ?!エッジとクローム徹底比較&「コレクション機能」の使い方も詳しく解説 - 2020/09/01
- Excel日付関数を極めよう!DATEDIF&TOFAY - 2020/07/03
- デスクトップの背景画像を表示しないようにする方法 - 2017/09/02
コメント
この記事へのトラックバックはありません。
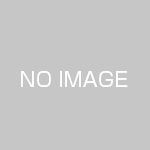

この記事へのコメントはありません。