パソコン裏技&テクニック集:第16号 図形描画機能で線路を描いてみよう
第16号
こんにちは。Office RE-RICCA 坂本実千代です。
ちょっと、前回のはボリュームがありすぎ!ってご意見もいただきました。
なので、今回はちょっとボリュームを減らしてみました。
今回ご紹介する図形描画は、エクセルでもワードでもほぼ同じように使えます。
ただ、ワードで使うことが多いですね。
図形描画、工夫しだいでかなり”使える”機能です。
少しずつ、ご紹介していきたいと思います。
では、今日のメルマガは
↓ こんな感じで進めていきます
┌──────────────────────────────────☆
│ ★も く じ★
│
│ 1 はじめての方へ
│
│ 2 Word:線路を描いてみよう
│
│ 3 雑学:もうすぐお盆!ということで・・
│
│ 4 編集後記
│
└──────────────────────────────────☆
はじめての方へ
ご登録いただきまして、ありがとうございます。
このメルマガでは、ちょっと工夫すればパソコンってこんなに便利になる!
という情報を厳選してお届けしていきます。
いつまでも なるほど♪ って思えるってステキ(^_-)-☆
日々、その驚きのタネを求めている RE-RICCA:坂本実千代です。
どうぞ長いおつきあいになりますように。
では、スタートです。
Word:線路を描いてみよう
まず、図形描画のツールバーがでているか確認してください。
(みあたらない場合は、[表示]-[ツールバー]-[図形描画])
1.直線ツールで適当な長さに線をひく
2.その線を6ptの太さにする
3.今ひいた線(2.の線)をコピー
(Ctrlを押しながらドラッグすると楽)
4.コピーしたほうの線(3.の線)を
点線(角)に変更する
5.点線を4.5ptの太さにする
6.点線の色を白にする
7.点線を実線の上に重ねる
(見えなくなっているようでも、マウスを近づけるとマウスポインタの
形が変化するので、それを目印に)
これで、きれいな線路が完成します♪
ポイント1
1.あとにできたほうの線を点線にする(逆だと×)
2.線の太さに1.5ptの差をつける(重ねた時に、上下に細い線がでるように)
これだけです(^^)v
ポイント2
直線がうまくひけない!でこぼこになる!・・って時は
ぜひShiftを活用しましょう。
(Shiftを押した状態でドラッグすると、直線、まん丸、真四角が描けます)
━━━━━━━━━━━━━━━━━━━━━━━━━━━━━━━
◇もうすぐお盆ですね
━━━━━━━━━━━━━━━━━━━━━━━━━━━━━━━
注意するポイントをまとめてみました
↓
仏壇にあげる線香のあげかたは?
はじめてのお里帰り、失敗は許されない(ToT)
・・と緊張のあなたに。
編集後記
もうすぐお盆ですね。
今年は、父の介護で母が里帰りできそうもないので、
代理出席することになりそうです。
お花の大好きだった祖母にアレンジメントを手配しました。
最近は、かなり華やかなイメージのものが多くなっているような気がします。
外にでると、なんだか溶けてしまいそうに暑い毎日。
負けないぞ~!!と気合をいれて 今日もファイト!でいきましょう。
ではまた次号のメルマガでお会いしましょう♪
。:’* + ☆°・ ‥.゜★。°: ゜・ 。 *゜・:゜☆
このメルマガは休刊しています。
現在はご覧のサイトで情報を発信中です。
よろしくお願いします♪
RE-RICCA 代表 坂本実千代
’:★ ,* +゜. ☆。.: ’* :・* + ゜。.★・”,
(2005年08月09日発行・2012年12月26日)
最新記事 by 坂本 実千代 (全て見る)
- 【PC初心者】簡単な方法で起動時間をスピードアップできるWindows基本技 - 2021/06/09
- 【パワポの初心者でも簡単マスター】基本~スライドショー実行まで - 2021/05/29
- 新生EdgeはGoogleChrome派にこそオススメ?!エッジとクローム徹底比較&「コレクション機能」の使い方も詳しく解説 - 2020/09/01
- Excel日付関数を極めよう!DATEDIF&TOFAY - 2020/07/03
- デスクトップの背景画像を表示しないようにする方法 - 2017/09/02
コメント
この記事へのトラックバックはありません。
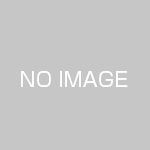

この記事へのコメントはありません。