ワードでエクセルの表を利用する方法(WORDとEXCELの連携)
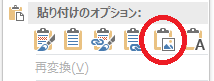
報告書など長い文書はワードで、それ以外の大半はエクセルで、という使いわけをしている人が大半でしょう。
でも、ワードの表ってエクセルより使いづらい…そんな印象がありませんか?
大きな表を作ろうとすると崩れたり、計算はできないし、書式の設定も面倒。
そんな人におすすめの方法は、エクセルとワードの分業です。
表はいつもどおりエクセルで作って、それをワードにはりつけてしまう!というやりかたがおすすめです。
そのやりかたは次の3通り。
数式の再計算が必要な表なのか、そうでないか、見た目優先なのかどうか?で選ぶものが違ってきます。
その1:一番簡単!だれでもできる方法
- エクセルで表を選択→「コピー」
(右クリクでもツールバーからでも CTRL+C でもどれでも OK) - ワードで「貼り付け」
これだけで、エクセルで作った表をワードにもってくることができます。
一番簡単で、一番万能な方法。
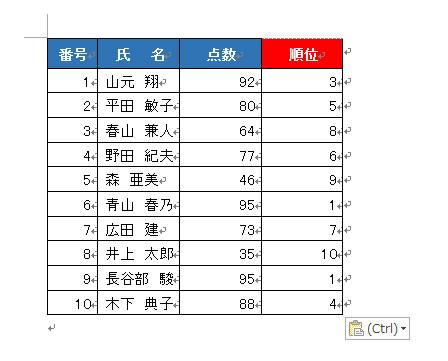
ワードでもとから作った表と同じように、文字や色の変更などもできます。
ただし、計算結果は更新されませんので、変更があった場合は、自分で数値を修正する必要があります。
その2:見た目優先!図として貼り付ける
エクセルで作成したそのままのイメージを優先したいならこの方法です。
- エクセルで表を選択→「コピー」
- ワードで右クリック→「貼り付けのオプション:図」をクリック
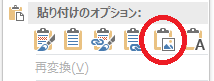
挿入された表をクリックすると、ツールバーも「図」のものに切り替わっていることがわかりますね。
「図」なので、外枠の線や傾きなどを変えることはできますが、内容を変更することはできません。
大きさや配置する位置は簡単に変えられることがメリットです。
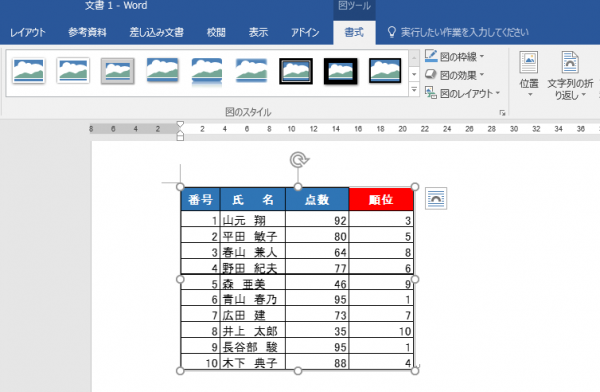
その3:数値に変更があるかも?!数式の再計算をしたい時におすすめ
- エクセルで表を選択→「コピー」
- ワードで右クリック→「貼り付けのオプション:リンク(元の書式を保持)」をクリック
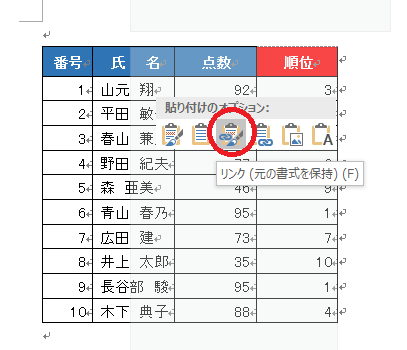
これで、表がワードに貼り付けられます。
今までの2つと違うのは、「リンク」されている点。
リンク貼り付けの違いを試してみましょう
エクセルでC2の山元さんの点数を92点から20点に変更します。
D列の「順位」には、あらかじめ関数(計算式)がはいっていますので、エクセルのD2は3位から10位に変更されました。
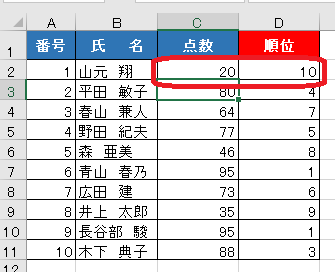
貼り付け先のワードに切り替えて確認すると…
こちらも山元さんの点数、順位ともに連動して変わっています。
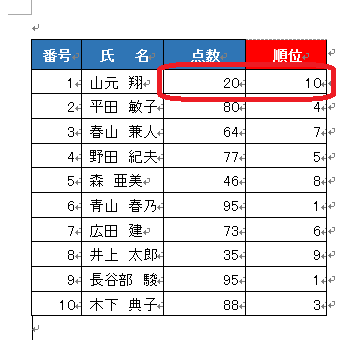
「リンク貼り付け」のメリットは、おおもとのデータが修正された時に、連動して貼り付け先のデータも変わることです。
用途に合わせて使い分けましょう。
最新記事 by 坂本 実千代 (全て見る)
- 【PC初心者】簡単な方法で起動時間をスピードアップできるWindows基本技 - 2021/06/09
- 【パワポの初心者でも簡単マスター】基本~スライドショー実行まで - 2021/05/29
- 新生EdgeはGoogleChrome派にこそオススメ?!エッジとクローム徹底比較&「コレクション機能」の使い方も詳しく解説 - 2020/09/01
- Excel日付関数を極めよう!DATEDIF&TOFAY - 2020/07/03
- デスクトップの背景画像を表示しないようにする方法 - 2017/09/02
コメント
トラックバックは利用できません。
コメント (0)

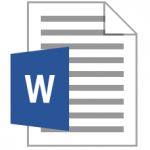
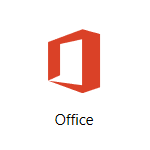

この記事へのコメントはありません。