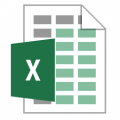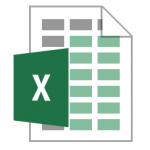すでに入力している年をまとめて別の年に修正する方法とは?(例:2017/12/10を2016/12/10に変更)【置換ー2】
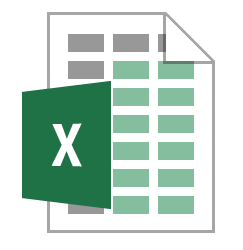
エクセルは月日だけを入力すると、入力した年のデータと認識します。
例えば2017年の1月に1ヶ月前のデータを入力しようと思って 12/15 と入力したとしても、それは2017年の12月15日のデータとなるのです。
それを避けるには、2016/12/15 と年から入力するのが一般的な方法です。
でも、数が多い時にはけっこうなストレスになりますね。
画面に表示されるのが月日だけだから意識していなかったけれど、チェックしてみると「年」が間違っていた…
そんな時の修正も面倒です。
それをいっぺんに済ませるには、「置換」を使います。
基本的な使い方はこちら↓
ただ、この基本的な使い方でやろうとすると、1日ずつ置換していくことになって、それも大変。
今回は、簡単に「年」を置換する方法をご紹介します。
「年」を置換する方法
範囲選択した部分の2016年データをを2017年データにすべて置換します。
- 置換したいデータの部分を範囲選択
- [置換]のダイアログボックスを開く
[ホーム]タブー[検索と置換]ー[置換]をクリック
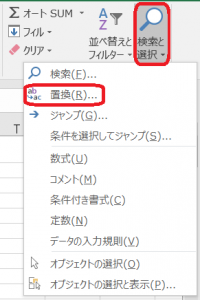
- 表示されたダイアログボックスの
検索する文字列に 2016/ 置換後の文字列に 2017/ と入力して[OK]
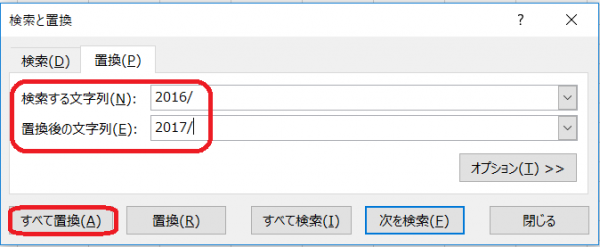
これで、すべて置換することができます。
指定方法を知っていると簡単ですね♪
The following two tabs change content below.


【講師、ITコンシェルジュ、ブロガー】
大学、専門学校の非常勤講師を経て現在はフリー。
オフィス系ソフトだけでなくIT全般の講習を中心に担当している。
ーー熊本県出身・血液型:B型・星座:うお座ーー
最新記事 by 坂本 実千代 (全て見る)
- 【PC初心者】簡単な方法で起動時間をスピードアップできるWindows基本技 - 2021/06/09
- 【パワポの初心者でも簡単マスター】基本~スライドショー実行まで - 2021/05/29
- 新生EdgeはGoogleChrome派にこそオススメ?!エッジとクローム徹底比較&「コレクション機能」の使い方も詳しく解説 - 2020/09/01
- Excel日付関数を極めよう!DATEDIF&TOFAY - 2020/07/03
- デスクトップの背景画像を表示しないようにする方法 - 2017/09/02