年齢や勤続年数を求める関数:DATEDIF
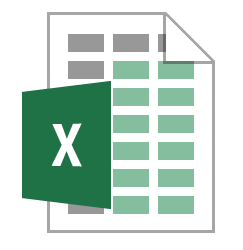
社員名簿を作成する場合、その人の生年月日・入社日を入力しますよね。
そのデータを利用して、簡単に年齢・勤続年数などを知ることができれば、
給与・賞与査定・研修予定作成などにも活用できます。
=DATEDIF(開始日いつから,終了日いつまで,単位年数・日数など)
この関数は、[関数の貼り付け]ダイアログボックスにはでてこないので、
直接、入力する必要があります。
読み方は「デートディフ」です。
今回は、このデータですすめていきます。
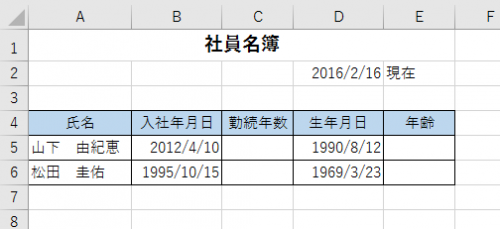
※D2のセルには、 =today() と入力して、今日の日付がはいるようにしています。
経過年数を求める方法
- 開始日:入社年月日 なので B5
- 終了日:今日の日付 なので D2
最終的に入力する数式は
=DATEDIF(B5,$D$2,”Y”) です。
数式の入力方法(初心者用)
1.結果を求めるC5をクリックし、数式の編集バーに直接 =datedif( と入力。
B5をクリック→,(カンマ)を入力→D2をクリック
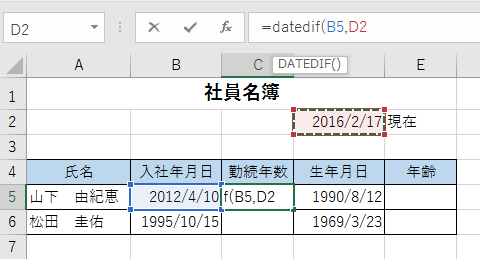
2.ここで大事なポイントです!
求めるのが1つだけならいいのですが、数式を他にも使う場合、D2が動くと結果が違ってきます。
そのため、D2は絶対参照($D$2の形)にする必要があります。
(絶対参照にするには、上図の状態でキーボードからF4を押します)
3.そのまま続けて ,”y” と入力します。
入力した数式が下図の数式バーのようになっていればOKです。
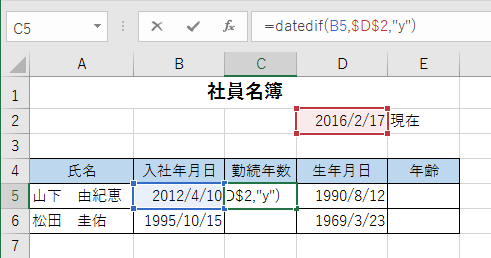
※ここでのポイントは、単位(下表参照)を入力する際、””で囲むこと。
この数式を確定したあと、C5の数式を下方向へ複写(フィルハンドルを使うと便利)すれば、何人分のデータでもまとめて勤続年数を求めることができますね。
さらに便利なこの方法
この数式は、下方向へコピーして使えるだけではなく、このまま年齢も求めることができます。
B5に入れた数式をE5にコピーしてみてください。
何も修正しなくても、ちゃんと年齢もでてきます。
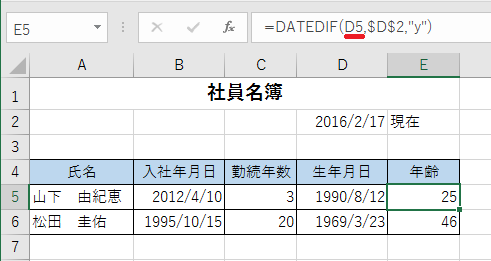
数式バーを確認すると、
C5からE5にコピーされた時に、引数部分のB5もD5に連動して変わっていることがわかりますね。
もうひとつの引数、「終了日」のD2は絶対参照にしているため、数式を下にコピーしても横にコピーしても参照するセルは変わりません。
年数だけではなく、月数、日数、1ヶ月未満の日数、1年未満の月数、1年未満の日数 などを求めることができます。
その場合は、「単位の種類」部分を次のように変更するだけです。お試しください。
単位の種類
| Y | 年数 | M | 月数 | D | 日数 |
| MD | 1ヶ月未満の日数 | YM | 1年未満の月数 | YD | 1年未満の日数 |
最新記事 by 坂本 実千代 (全て見る)
- 【PC初心者】簡単な方法で起動時間をスピードアップできるWindows基本技 - 2021/06/09
- 【パワポの初心者でも簡単マスター】基本~スライドショー実行まで - 2021/05/29
- 新生EdgeはGoogleChrome派にこそオススメ?!エッジとクローム徹底比較&「コレクション機能」の使い方も詳しく解説 - 2020/09/01
- Excel日付関数を極めよう!DATEDIF&TOFAY - 2020/07/03
- デスクトップの背景画像を表示しないようにする方法 - 2017/09/02
コメント
この記事へのトラックバックはありません。
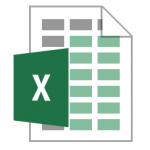

この記事へのコメントはありません。