パソコン裏技&テクニック集:第23号 ワード・エクセル 表の活用
第23号
こんにちは。Office RE-RICCA 坂本実千代です。
ちょっと間隔があいてしまいました。
風邪ひいていらっしゃいませんか?ずいぶん寒くなってきましたね。
さて、気分は早くもクリスマス!今週末こそはクリスマスツリーを!
いつもはお店より早く飾りつけるのに・・なんだか今年はのんびりです。
今日のメルマガ、こんなかんじですすめていきます。
↓
┌────────────────────────────────☆
│ ★も く じ★
│
│ 1 Excel:列幅の違う表を縦に並べる♪
│
│ 2 Word:Excelで作った表を活用する
│
└────────────────────────────────☆
Excel:列幅の違う表を縦に並べる♪
エクセルって、ワードと違って表を作るのがすごく簡単!
だけど、ちょっと困るのがシートの違う表を縦に並べたい時。
結合したりして無理やりに調整すると、
データベース機能がうまく使えなかったりするし。
とりあえず、1つのシートには1つの表、というのが原則です。
それでも・・という時、こんなやりかたがあります
↓
「図」として表を貼り付ける! という方法
まず、下にもっていきたい表を操作します。
1.範囲選択 → コピー
次に、コピーしたい場所をクリック
2.[Shift]をおした状態で
メニューバーから[編集]→[図のリンク貼り付け]
これでOK!
Shiftを押すのがポイント。
そうすると、隠しメニューがでてくるのです。
こうすれば、簡単に並べて印刷することができます。
しかも、図をダブルクリックすると、
もとのデータを開いて修正することもできる!!
もしリンクさせたくない場合は、[図の貼り付け]を選びましょう。
Word:Excelの表をWordで利用する
Wordって、いまひとつ表作成が不便。
計算式も入れられるけど、再計算ができなかったり、
いろんな制約があったり・・・って面倒。
やっぱり表は「表計算ソフト」よね。って思う人も多いはず。
じゃあ、面倒な表はExcelで作って、それをWordで活用しましょう!
方法1
Excelで範囲選択 → コピー →Wordで普通に貼り付け
これだと、Wordで作った表と同じように修正したりすることができます。
計算式などがなく、ちょっと複雑な線を使った表などはこの方法で。
方法2
Excelで範囲選択 → コピー
→Wordで「形式を選択して貼り付け」 貼り付ける形式:Excel を選択
「貼り付け」で[OK]
これだと、ダブルクリックするとWordを開いたままの状態で、
表の部分がExcelに変わります。
ツールバーもExcelのものが使えるようになりますよ。
方法3
基本的には 方法2 といっしょ。
「貼り付け」の部分が「リンク貼り付け」に変わるだけ。
これだと、ダブルクリックした時、コピー元のブックが開きます。
直接Excelで加工することになります。
まずは基本の3つ、使いこなしてみましょうね(^_-)-☆
。:’* + ☆°・ ‥.゜★。°: ゜・ 。 *゜・:゜☆
このメルマガは休刊しています。
現在はご覧のサイトで情報を発信中です。
よろしくお願いします♪
RE-RICCA 代表 坂本実千代
’:★ ,* +゜. ☆。.: ’* :・* + ゜。.★・”,
(2005年11月25日発行・2012年12月27日改訂)
最新記事 by 坂本 実千代 (全て見る)
- 【PC初心者】簡単な方法で起動時間をスピードアップできるWindows基本技 - 2021/06/09
- 【パワポの初心者でも簡単マスター】基本~スライドショー実行まで - 2021/05/29
- 新生EdgeはGoogleChrome派にこそオススメ?!エッジとクローム徹底比較&「コレクション機能」の使い方も詳しく解説 - 2020/09/01
- Excel日付関数を極めよう!DATEDIF&TOFAY - 2020/07/03
- デスクトップの背景画像を表示しないようにする方法 - 2017/09/02
コメント
この記事へのトラックバックはありません。
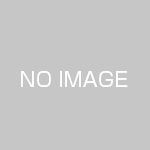

この記事へのコメントはありません。