Gmailでよく使う文章をテンプレート化する方法(図解)

会社の業務でGmailをお使いの方も多いと思います。
Gmailのメールアドレスだけでなく、他のメールアドレスもあわせて送受信できるし、外出先のパソコンやスマートフォンからもチェックできてとても便利です。
おかげで、ほかのメールソフトは使わなくなりました。
そんなGmailですが、先日訪問した会社で、こんな光景を目にしました。
共通のテンプレートが消えてしまって大騒ぎ
さて、どうしてこんなことが起きたのでしょう?
- 間違いがないよう、お客様へのメールは社員共通のテンプレートを使うようにしていた
- テンプレートは「下書き」に保存。フラグをつけて目立つようにしていた
- メール送信時は、そのテンプレートを開き、文面をコピーしてメールを作成
- 間違って上書きした場合は、原本が保存してあるフォルダから復旧しておく
こういう決まり事があったようです。
しかし…なんとも面倒。
今回は、原本フォルダから復旧する際、誤って移動してしまっていたうえに下書きも削除されていた…というのが原因。
今まで消えなかったのが不思議なくらいです。
- 下書フォルダに保存しているから消える。
- メールは日常業務なのに、他の場所からからコピーするのは面倒。
…ですよね。
解決策
その解決策として、Gmailにある機能「返信定型文」を使います。
返信定型文 といいながら、返信だけでなく、新規作成でも使えます。
1つだけでなく、複数の定型文を設定することができるのです。
返信定型文の設定・準備
1.Gmaleを開きます。
2.画面の右上を見てください。
(図参照)歯車のマーク 右にある▼をクリック→設定をクリック
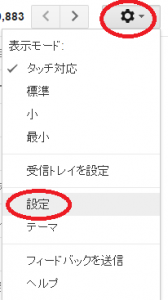
3.切り替わった画面、上部の【Labs】をクリックして選びます。
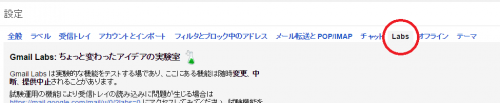
4.画面下のほうにある「返信定型文」の「有効にする」にチェックをいれてから「変更を保存する」のボタンをクリックしましょう。
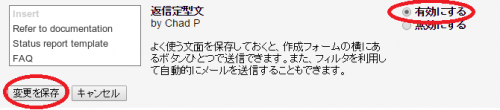
定型文の設定・作成
では、いよいよ定型文を作成します。
1.通常通り【作成】ボタンから新規メール作成画面を開きます。
2.署名などが表示されている場合は、消しておいてください。
そうしないと、テンプレートに署名まで追加されてしまいます。
3.使いたいテンプレートの文面を作成します。
(直接入力でも、今までのものをコピーしてもかまいません)
※今回は、サンプルなので、簡単に入力していますが、長文もOKです。
4.作成したメールの下にある ▼から【返信定型文】-【返信定型文を作成】とクリックしていきます。(下図参照)
※件名は入力しても保存されません。
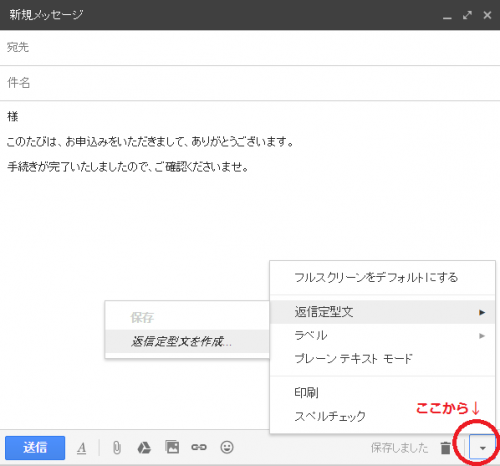
5.テンプレートにわかりやすい名前をつけて【OK】をクリックしてください。
このときつけた名前が、テンプレートを開いたときに「件名」部分に表示されます。
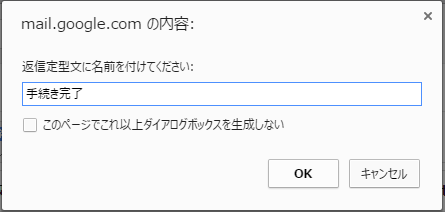
これでテンプレートの完成です!
登録したテンプレートの利用方法
では、実際に使ってみましょう。
1.メール作成画面を開きます。
2.メールの下にある ▼から【返信定型文】をクリックすると、保存したタイトルが表示されるので、【挿入】の下にある そのタイトルをクリックしてください。
(今回は、「手続き完了」の名前で保存していました。)
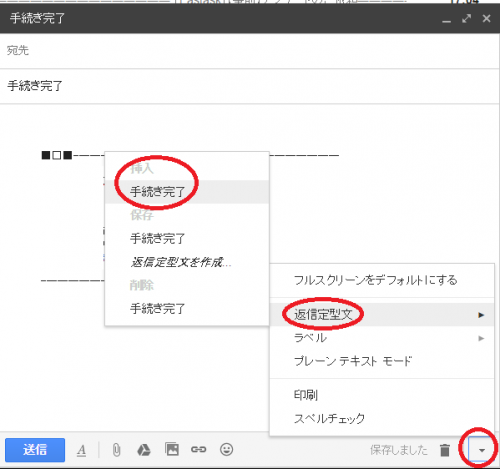
この方法でテンプレートの作成、利用ができます。
ぜひ活用してくださいね。
最新記事 by 坂本 実千代 (全て見る)
- 【PC初心者】簡単な方法で起動時間をスピードアップできるWindows基本技 - 2021/06/09
- 【パワポの初心者でも簡単マスター】基本~スライドショー実行まで - 2021/05/29
- 新生EdgeはGoogleChrome派にこそオススメ?!エッジとクローム徹底比較&「コレクション機能」の使い方も詳しく解説 - 2020/09/01
- Excel日付関数を極めよう!DATEDIF&TOFAY - 2020/07/03
- デスクトップの背景画像を表示しないようにする方法 - 2017/09/02
コメント
この記事へのトラックバックはありません。
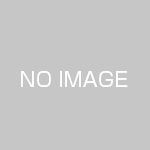

この記事へのコメントはありません。