プロジェクタと操作PCに違う画面を表示させる方法とは?
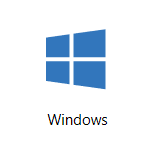
PowerPointを使ったプレゼンテーション
ここ数年のOfficeがはいっているパソコンには、Excel、WordだけでなくPowerPoint(パワーポイント)がはいっているものが多くなりました。
また、実際の仕事でもWordは使わなくてもPowerPointは使う、という人も多くなったようです。
なんとなく自己流で…という人も多いのがこのPowerPoit。
それでも見栄えよく仕上がるのがこのソフトの魅力でもあります。
でも、そうやって仕上げたプレゼンテーション。
いざ発表しようと思ったら「あれ?困った」という画面が意外にあるのではないでしょうか。
よく質問されるものとして
「せっかく書いたノート(台本)、実際のプレゼンの時には見ることができない」
「ノートを印刷するのが面倒だ」 というものがあります。
たしかに、以前のPowerPointは印刷するしかありませんでした。
でも、新しくなったPowerPoint(2007、2010)には解決策があるんです♪
プロジェクタとPCに違う画面を表示させる方法
普段操作しているのと同じPowerPointの画面はだせないものの、
現在表示中のスライド、スライド一覧とノート部分を確認できる「発表者ツール」というものが2007以降のPowerPointには加わっています。
では、その方法は?
発表者ツールを使う下準備
Windowsの設定(例:Windows7)
- プロジェクタとパソコンをつなぐ
- Windowsキー + P をキーボードから入力
- ディスプレイの切り替え画面から「拡張」を選ぶ
PowerPointの設定(PowerPoint2007、PowerPoint2010)
- 【スライドショー】タブを開く
- 【モニター】グループ【発表者ツールを使用する】にチェックをつける
- 【プレゼンテーションの表示先】の欄に、プロジェクタが表示されていればOK。
- (プロジェクタを確認できていないときは、ここに表示はなく、選択もできない)
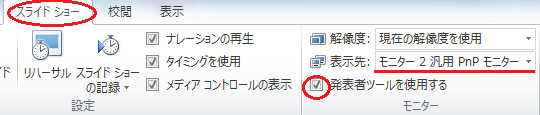
これですべての設定が終わりました。
ためしに、スライドショーを実行してみましょう。
ショートカットキーでスライドショーを表示させるなら【F5】(ファンクションキー5)で。
リボンからなら【スラウドショー】-【最初から】とクリックしていきましょう。
こんな感じになれば設定成功です。
<パソコン画面>
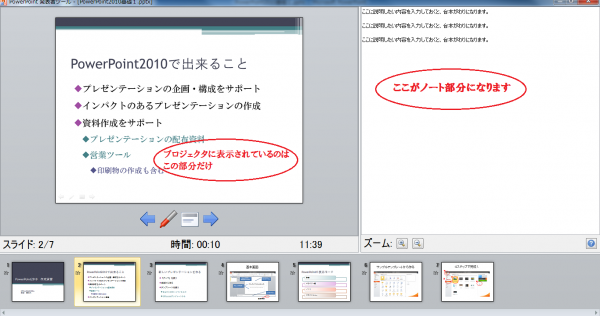
The following two tabs change content below.


【講師、ITコンシェルジュ、ブロガー】
大学、専門学校の非常勤講師を経て現在はフリー。
オフィス系ソフトだけでなくIT全般の講習を中心に担当している。
ーー熊本県出身・血液型:B型・星座:うお座ーー
最新記事 by 坂本 実千代 (全て見る)
- 【PC初心者】簡単な方法で起動時間をスピードアップできるWindows基本技 - 2021/06/09
- 【パワポの初心者でも簡単マスター】基本~スライドショー実行まで - 2021/05/29
- 新生EdgeはGoogleChrome派にこそオススメ?!エッジとクローム徹底比較&「コレクション機能」の使い方も詳しく解説 - 2020/09/01
- Excel日付関数を極めよう!DATEDIF&TOFAY - 2020/07/03
- デスクトップの背景画像を表示しないようにする方法 - 2017/09/02
コメント
この記事へのトラックバックはありません。
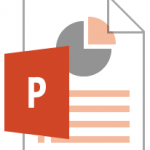

この記事へのコメントはありません。