WORDで作成した表の行と列を入れ替える方法
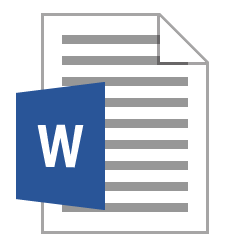
WORD(ワード)の表は、何かと面倒なことが多いもの。
EXCEL(エクセル)なら簡単にできる操作も、けっこう面倒です。
そのひとつ、すでに作ってしまった表の行と列を入れ替える方法についてご紹介します。
次の表を使ってためしてみましょう。
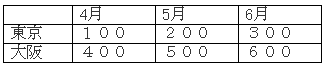
各列ごとに範囲選択して、セルを結合します。
この表の場合は、東京の上で改行、2行目が東京になるようにしておきます。
表全体を選択し、[罫線]―[変換]―[表の解除]
表示されたダイアログボックスでは、文字列の区切り 段落記号 を選びます。
(見た目には何も変わりません)
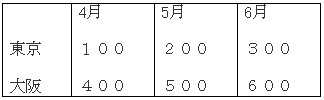
[罫線]-[変換]―[文字列を表にする]
今回は、下図ダイアログボックスのように
列数を 3 にして、文字列の区切り 段落 と設定して[OK]をクリックします。
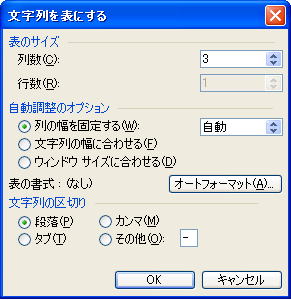
これで完成!まずは、簡単な表からためしてみてくださいね♪
The following two tabs change content below.


【講師、ITコンシェルジュ、ブロガー】
大学、専門学校の非常勤講師を経て現在はフリー。
オフィス系ソフトだけでなくIT全般の講習を中心に担当している。
ーー熊本県出身・血液型:B型・星座:うお座ーー
最新記事 by 坂本 実千代 (全て見る)
- 【PC初心者】簡単な方法で起動時間をスピードアップできるWindows基本技 - 2021/06/09
- 【パワポの初心者でも簡単マスター】基本~スライドショー実行まで - 2021/05/29
- 新生EdgeはGoogleChrome派にこそオススメ?!エッジとクローム徹底比較&「コレクション機能」の使い方も詳しく解説 - 2020/09/01
- Excel日付関数を極めよう!DATEDIF&TOFAY - 2020/07/03
- デスクトップの背景画像を表示しないようにする方法 - 2017/09/02
コメント
この記事へのトラックバックはありません。
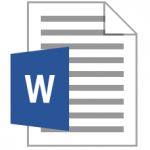
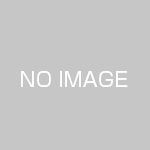

この記事へのコメントはありません。